Visual Studio 2005でHello Worldするには
鉄研プログラミング講座です。今回からC言語に入っていきます。
注意:?がついているところは市民になったら編集しようと思っているキーワードです。クリックしても何も表示されないので注意してください。
まず、とりあえずVisual Studioの使い方が分からないという声が聞こえたので、まず、コンソールアプリ(コマンドプロンプト的)でHello Worldを表示するプログラムを作ってみましょう。Visual Studioを起動するとこのような画面が現れます。
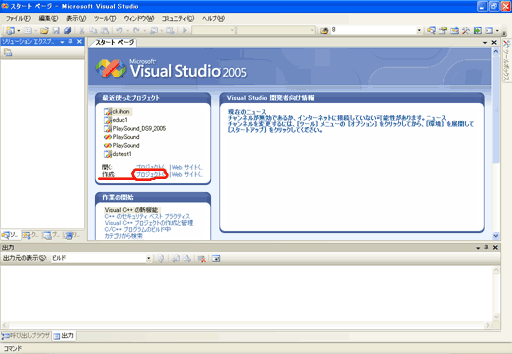
作成→プロジェクトを選ぶと(赤い枠)次のような画面が出てきます。
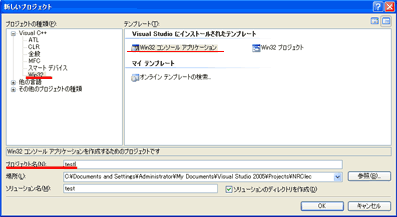
ここで、Visual C++→Win32を選択、Windows32 コンソールアプリケーションというのを選び、プロジェクト名を適当に(例えばctestとか)つけてOKを押します。
出てきた画面で、完了を押さずに「次へ」のボタンをクリックするとこのような画面が現れます。

「空のプロジェクト」にチェックをつけ、完了をクリックします。
画面の左側にソリューションエクスプローラが出てきます。その中の「ソースファイル」を右クリックし、「追加」→「新しい項目」をクリックします。「コード」→「C++ファイル」を選択し、適当なファイル名(例えば、C言語であればctest.c、C++言語であればctest.cpp)を入力し、作成します。
すると画面の真ん中にソースファイルの編集画面が現れるので、そこにCのソースを書いていきます。
たとえば、次のように記述してみましょう。
#include
void main(){
printf("Hello, World");
}
そして、一番上のメニューから「ビルド」→「ctestのビルド」を選び、ビルドします(いわゆるコンパイル作業。C言語はBASICのようなインタープリタではなくコンパイラ形式なので、実行するまえにコンパイルする作業が必要です)。そして、正常終了したことを下の出力ウインドウで確認します。
最後に「ビルド: 1 正常終了、0 失敗、0 更新、0 スキップ」と出ていれば成功です。1失敗となっていれば、ソースコードに誤りがあります。出力画面を丁寧に見ると、どこの行がおかしいかというを書いてくれているはずです。(注意すべきは、指摘された行の前の行に間違いがあって、それをそのまま解釈すると次の行がおかしくなってしまうということもあるので、その行周辺数行を見渡すことが大事。とりあえず現段階では。)正常終了していれば、次はメニューの「デバッグ」→「デバッグなしで開始」を選択します。するとコマンドプロンプトのような画面が現れて、画面にHello Worldと表示されているはずです。なお、「続行するにはなにかキーを押してください」という文字が後に連なって出るのが不満な人はprintfを次のように変更します。
printf("Hello, World\n");
一般的に\で始まるものをエスケープシーケンスと言い、大抵特殊な文字制御に使います。エスケープシーケンスはソフトによって千差万別なのですが、多くのプログラミングソフトでは\nは改行を意味します。
C言語ではhttp://www5b.biglobe.ne.jp/~goof/computer/c_language/escape.htmlに一覧があります。
今回はここまで。
C言語を体系的に学習したい人にお勧めの一冊

TECHNICAL MASTERはじめてのCプログラミング改訂版 C言語ステップアップ編
- 作者: 砂田紀一郎
- 出版社/メーカー: 秀和システム
- 発売日: 2005/04/01
- メディア: 単行本
- クリック: 2回
- この商品を含むブログ (1件) を見る